En esta entrada se indican las distintas opciones de configuración dentro de una sección.
Qué es una sección #
Una sección sirve para crear apartados dentro de un parte de trabajo. A diferencia de los datos de cabecera y los datos de pie, los datos añadidos dentro de una sección se agrupan en líneas.
Así podemos organizar un parte de trabajo con datos generales como el usuario asignado, el proyecto, la fecha y los demás datos de cabecera y pie relacionados con uno o más datos dentro de las secciones organizándose las secciones en líneas.
Datos generales:
Fecha
Usuario asignado
Proyecto
Observaciones
Sección materiales:
línea 1 de la sección materiales | Material de la línea 1 | Cantidad de la línea 1
línea 2 de la sección materiales | Material de la línea 2 | Cantidad de la línea 2
Sección tareas realizadas:
línea 1 de la sección tareas realizadas | Concepto de la línea 1 | horas de la línea 1
línea 2 de la sección tareas realizadas | Concepto de la línea 2 | horas de la línea 2
línea 3 de la sección tareas realizadas | Concepto de la línea 3 | horas de la línea 3Este ejemplo se ve así en el editor del diseño del modelo
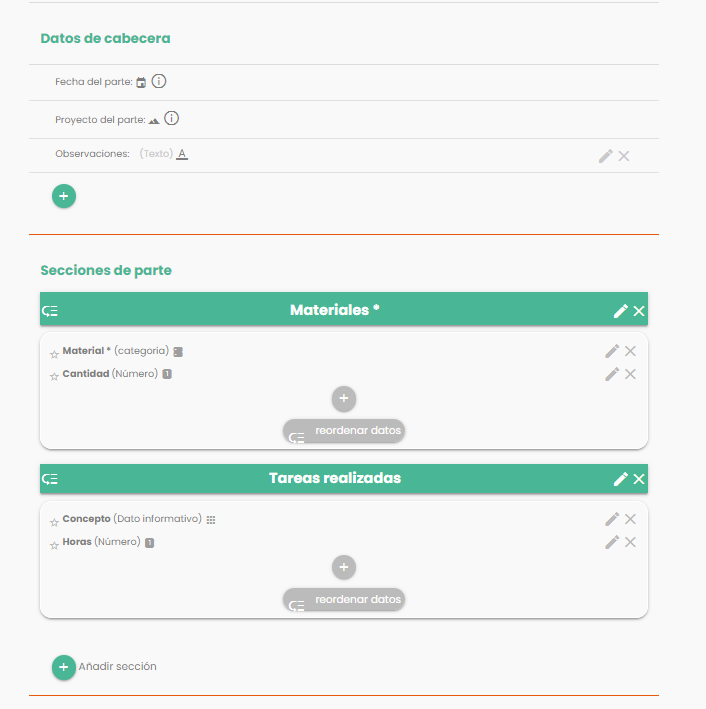
Y este ejemplo se ve tal que así a la hora de crear un parte de trabajo:
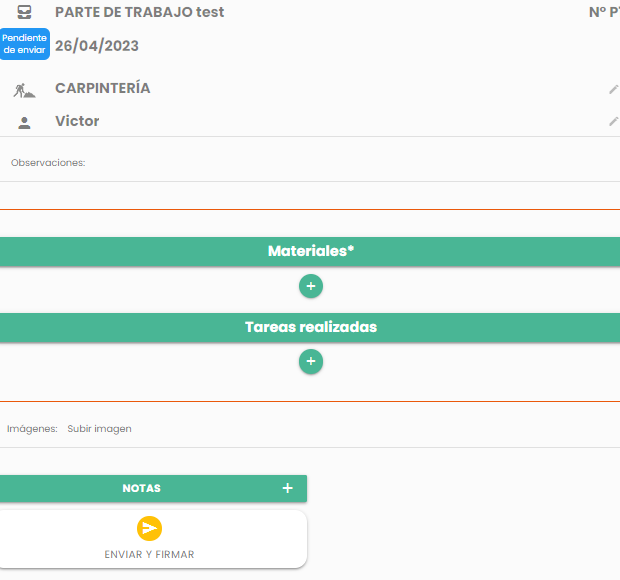
Configuraciones en la sección #
Reordenar las secciones del parte de trabajo. #
Es posible modificar el orden en que se muestran las secciones, para ello pulsar en el icono situado a la izquierda del nombre de la sección.
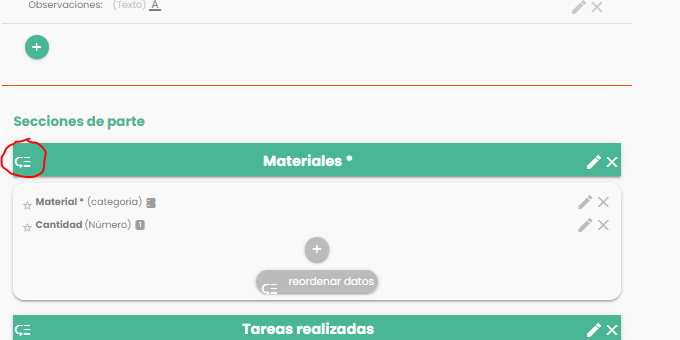
En la venta que se abre reorganiza las secciones arrastrándolos, y pulsando en guardar.
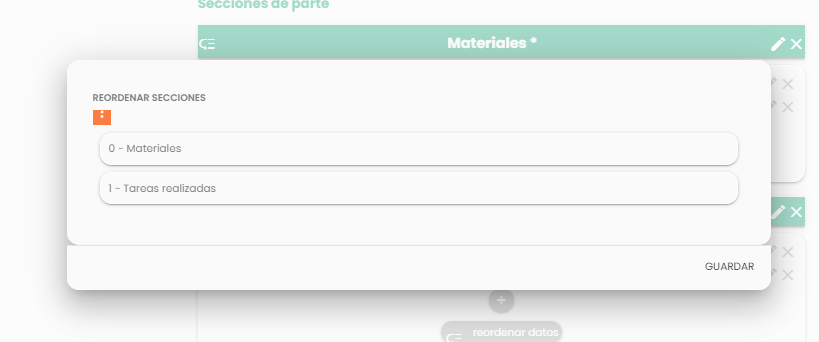
Reordenar datos dentro de la sección #
Es posible también modificar el orden en que solicita indicar los datos a la hora de crear una línea dentro de una sección, para ello pulsar en el botón «reordenar datos» situado en el centro inferior de la sección:
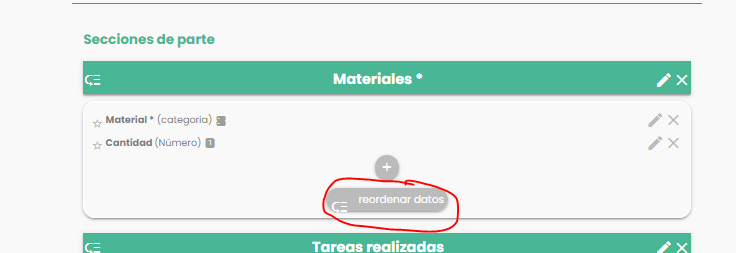
En la venta que se abre reorganizar los datos arrastrándolos, y pulsar en guardar.
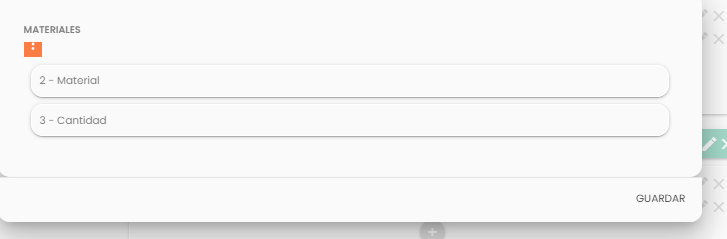
Definir un dato destacado de la línea de la sección #
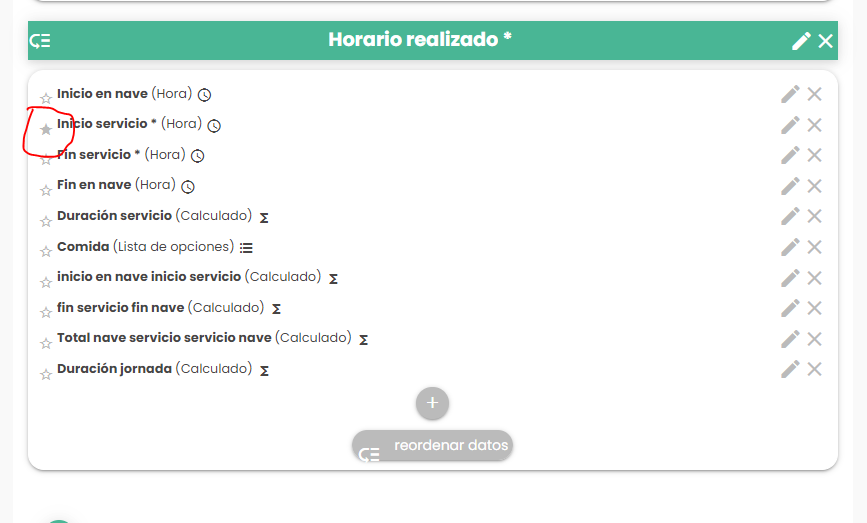
Marcando la estrella situada la izquierda del dato se define que dato mostrar cuando la línea está cerrada. Si no se define ningún dato, el dato que se muestra por defecto es el primero de la línea.
Así se puede definir el dato a mostrar cuando la línea se encuentra cerrada:
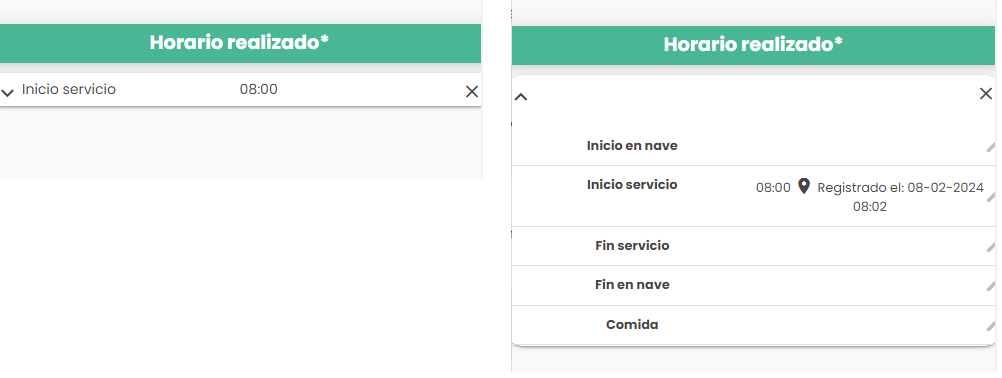
Editar una sección y su comportamiento #
Para modificar distintos comportamientos de la sección se debe pulsar en el icono con forma de lápiz, situado en la esquina derecha de la sección que se desea editar.
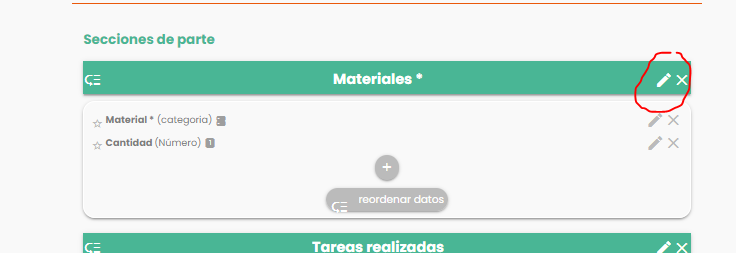
Se abre la configuración con distintas opciones:
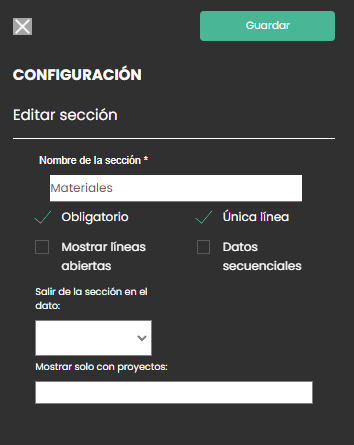
Nombre de la sección #
Editando este valor se modifica el nombre de la sección y tiene efecto en toda la aplicación.
Obligatorio #
Indicando este campo se obliga al usuario a rellenar al menos una línea de la sección para poder enviar el parte de trabajo.
Única línea #
Con esta opción activada el usuario solo podrá generar una línea dentro de la sección, esta configuración es útil cuando por diseño del documento no tiene sentido agregar más de una línea, el efecto comparado en el documento a rellenar es el siguiente:
En la versión de la izquierda el usuario puede añadir más de un material, en cambio en la versión de la derecha solo puede añadir una línea de materiales.
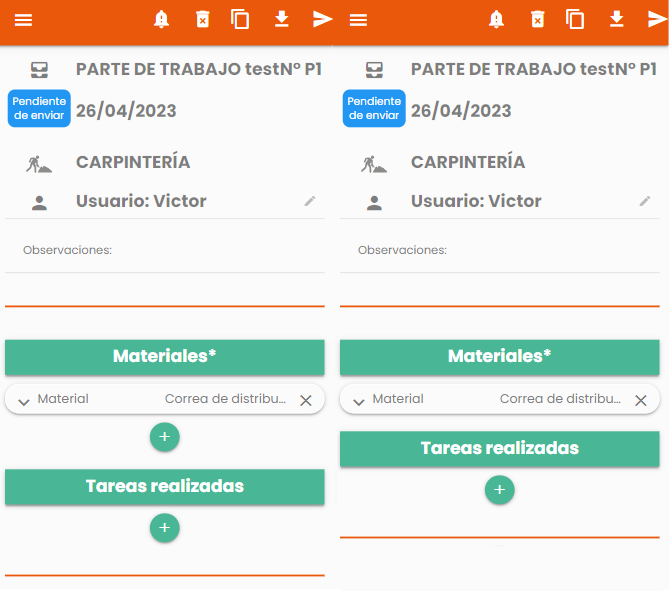
Mostrar líneas abiertas #
Mediante esta configuración puedes customizar como deseas que se muestre la línea ya rellenada cuando se accede al parte de trabajo a terminar de rellenarlo o a consultarlo. Así por ejemplo al acceder al parte en el ejemplo de la izquierda la línea se muestra cerrada y en cambio en el ejemplo de la derecha la línea se muestra abierta.
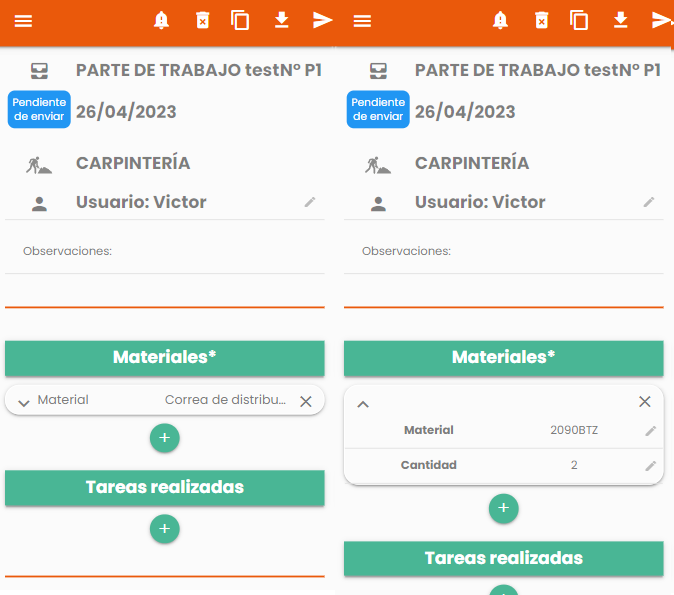
Datos secuenciales #
Con esta configuración habilitada obligas al usuario a rellenar los datos en orden, siguiendo con el ejemplo no le permites añadir la cantidad si no indicado el material, esta configuración es muy útil por ejemplo para rutas de transporte o para revisiones donde el orden de introducción de datos es importante.
1.- solo puede indicar la llegada a obra.
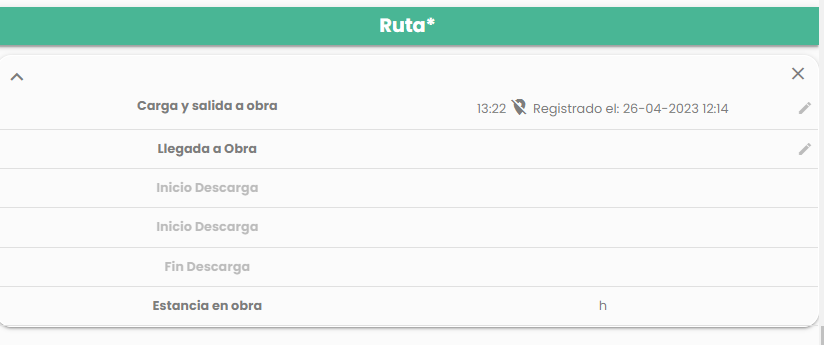
2.- como ya está indicada la llegada a obra, se le permite indicar el inicio descarga.
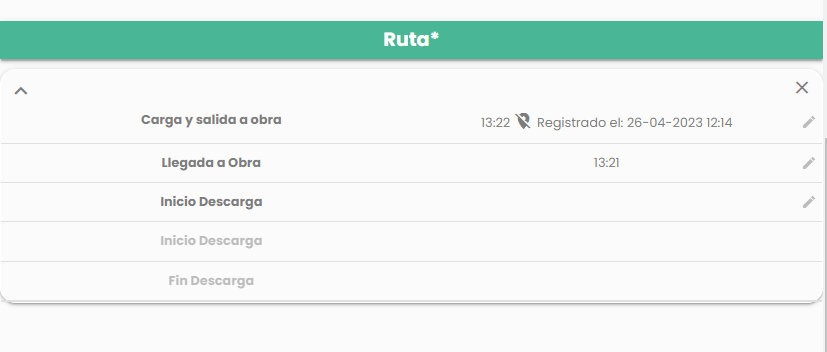
Salir de la línea en el dato #
Está configuración «saca» al usuario de la secuencia de introducción de datos cuando está creando una línea. Recomendamos utilizar esta configuración bien cuando dentro de una línea debe pasar un tiempo entre los datos iniciales y los siguientes datos. Por ejemplo siguiendo con el ejemplo anterior cuando carga y sale a obra, el usuario crea la línea y el sistema le saca de la secuencia de la línea para que termine de rellenarlo más tarde.
Otro caso típico es cuando deseas añadir un registro de horas o de jornada y deseas que el usuario rellene la entrada y la salida en el momento en que entra o sale. En este caso también es interesante configurar este comportamiento.
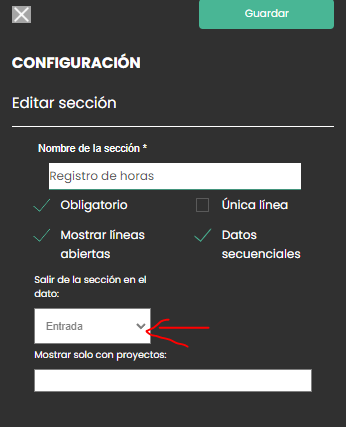
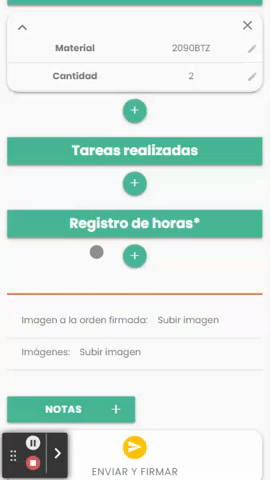
Mostrar solo con proyectos #
Mediante esta funcionalidad solo se muestra la sección para que el usuario lo rellene si el proyecto asignado al parte de trabajo concuerda con el o los proyectos definidos en el campo «Mostrar solo con proyectos»
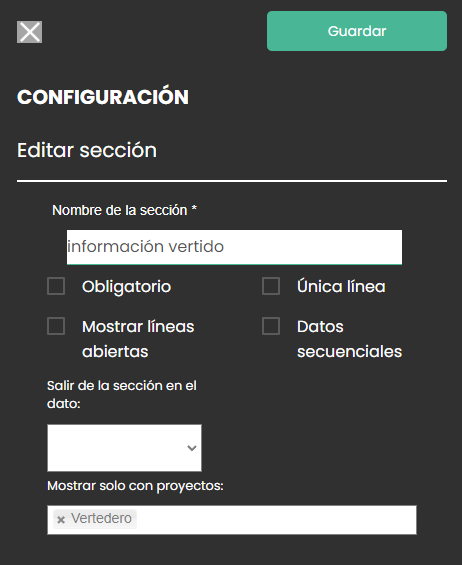
Así se puede configurar las secciones a mostrar en función del proyecto asignado al parte de trabajo:
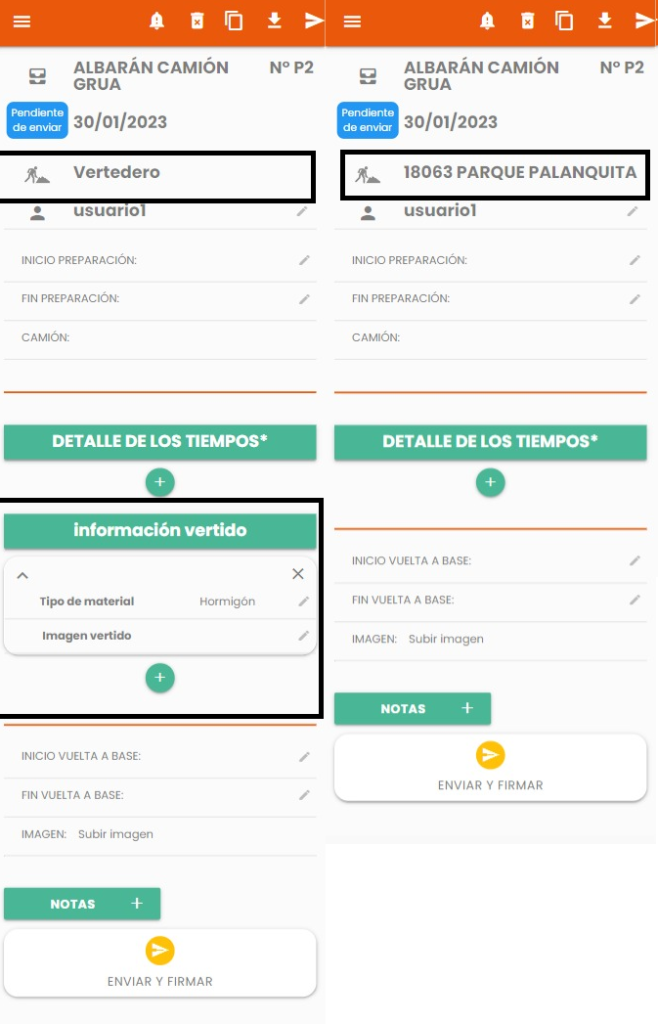





Lascia una risposta