CÓMO CREAR Y ENVIAR UN PARTE DE TRABAJO DESDE LA APP
En esta entrada, se explica el procedimiento que tiene que seguir el usuario con rol usuario móvil para crear y enviar sus propios partes de trabajo.
Es importante que el administrador defina previamente un modelo de parte de trabajo y lo asigne al usuario móvil. De esta manera, podrá crear y enviar partes de trabajo sin ningún problema desde la aplicación. Si tiene dudas sobre este pre-requisito acceda a esta entrada del manual
ACCEDER A LA APP
Desde el login central, al que se accede pulsando aquí el usuario accede a la app indicando en la primera pantalla el email del usuario o el nombre del sitio y pulsando en siguiente.
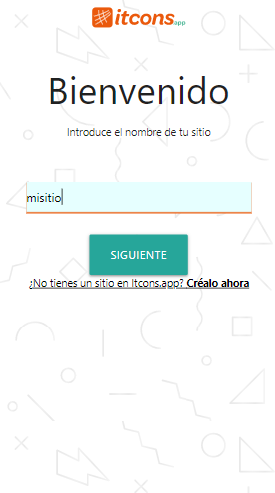
Una vez ya redirigido al sitio se solicita lo siguiente: email y contraseña.
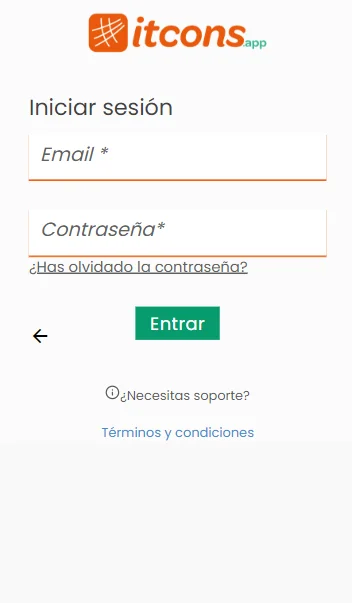
RELLENAR UN PARTE DE TRABAJO
Una vez definido el modelo de parte de trabajo, el usuario móvil seleccionar el parte correspondiente y lo empieza a rellenar. Todos los modelos de parte de trabajo tienen 3 campos fijos:
- Proyecto del parte de trabajo.
- Fecha del parte de trabajo.
- Usuario asignado al parte de trabajo.
- Notas.
Además, puedes activar y definir el comportamiento de la firma del parte de trabajo: activar firma del registro, firma en remoto, multi-firma, etc. Esto se define en el editor del modelo de parte de trabajo.
Sobre estos campos «fijos» el modelo de parte de trabajo solicita al usuario que introduzca los datos definidos para el modelo en cuestión. Cabe mencionar que en caso de que tengas las ordenes de trabajo actividades, también aparecerá la opción de asignarlas a una orden en concreto.
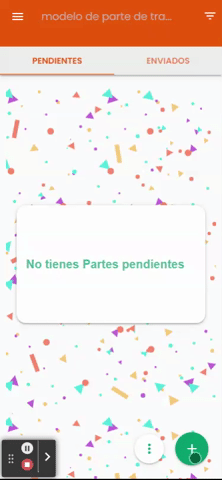
ENVIAR UN PARTE DE TRABAJO DESDE EL MOVIL O LA APP
Una vez rellenado el parte de trabajo, el mismo continua en estado pendiente de completar hasta que el usuario lo envía. Se puede realizar de dos formas diferentes: seleccionado la flecha que se encuentra en la esquina superior derecha (símbolo de un avión de papel) o clicando la flecha que aparece debajo del apartado notas (en color amarillo). En ambos casos, el parte de trabajo queda enviado, pero es importante recalcar lo siguiente. En caso de que este definida la firma obligatoria en el modelo de parte de trabajo, seguirá el parte de trabajo enviado, pero pendiente de completar las firmas correspondientes.
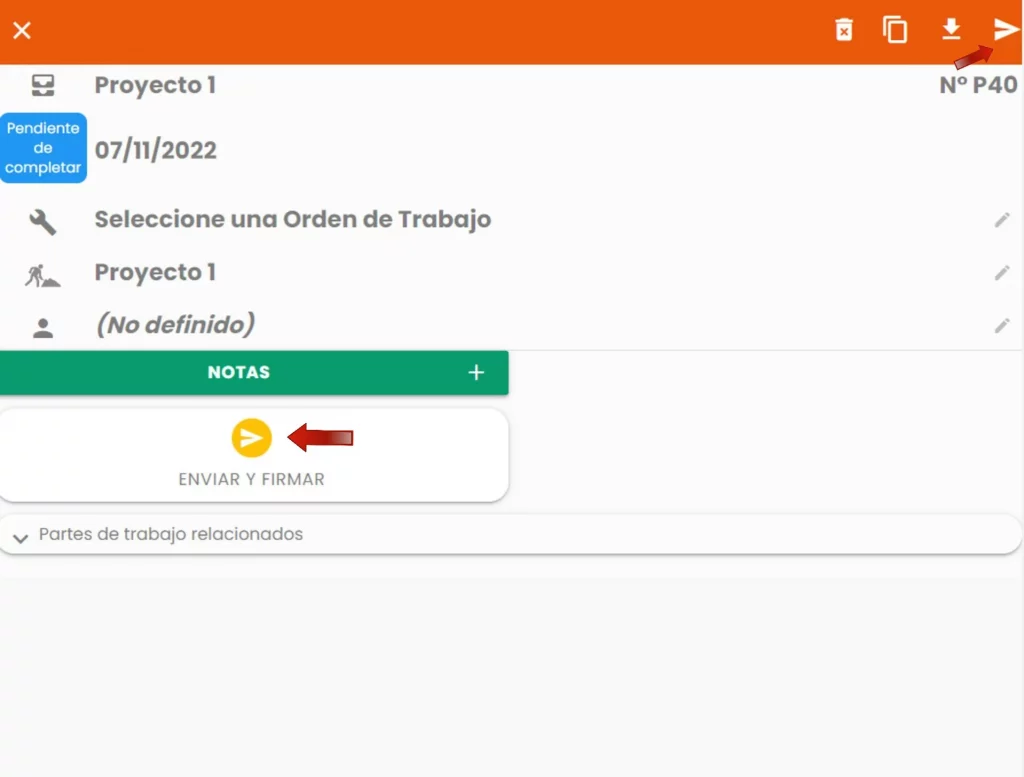

2 respuestas a «CÓMO CREAR Y ENVIAR UN PARTE DE TRABAJO DESDE LA APP»
Muy interesante
Hola Jose Antonio, gracias por tu comentario.
Te animamos a crear un sitio para tu empresa y poder comenzar a crear partes de trabajos, albaranes y demás en digital Solo tienes que crear el sitio en este enlace:
Crear sitio