Cette entrée indique les différentes options de configuration au sein d'une section.
Qu'est-ce qu'une section ?
feuille de tempsUne section est utilisée pour créer des sections à l'intérieur d'un fichier . Contrairement aux données d'en-tête et de pied de page, les données ajoutées dans une section sont regroupées en lignes.
feuille de temps Ainsi, nous pouvons organiser une section avec des données générales telles que l'utilisateur assigné, le projet, la date et d'autres données d'en-tête et de pied de page liées à une ou plusieurs données au sein des sections en organisant les sections en lignes.
Datos generales:
Fecha
Usuario asignado
Proyecto
Observaciones
Sección materiales:
línea 1 de la sección materiales | Material de la línea 1 | Cantidad de la línea 1
línea 2 de la sección materiales | Material de la línea 2 | Cantidad de la línea 2
Sección tareas realizadas:
línea 1 de la sección tareas realizadas | Concepto de la línea 1 | horas de la línea 1
línea 2 de la sección tareas realizadas | Concepto de la línea 2 | horas de la línea 2
línea 3 de la sección tareas realizadas | Concepto de la línea 3 | horas de la línea 3Cet exemple se présente comme suit dans l'éditeur de conception de modèle
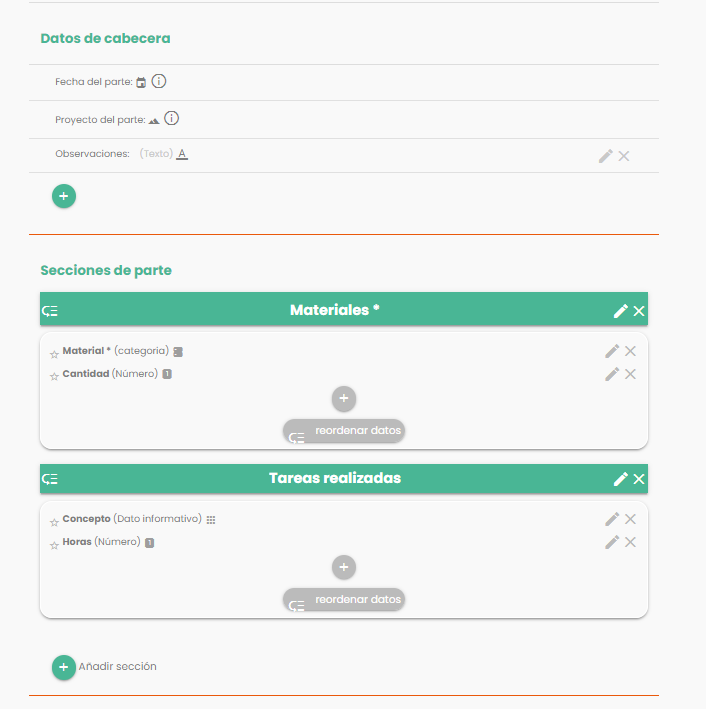
feuille de tempsCet exemple se présente comme suit lors de la création d'un fichier :
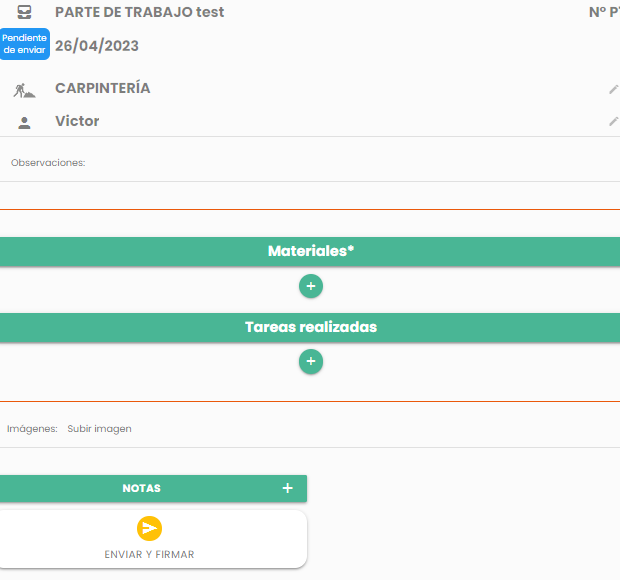
Paramètres dans la section #
feuille de tempsRéorganiser les sections de .#
Il est possible de modifier l'ordre d'affichage des sections en cliquant sur l'icône à gauche du nom de la section.
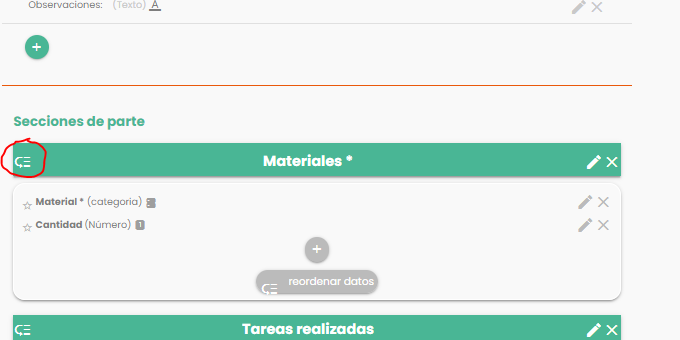
Dans la fenêtre qui s'ouvre, réorganisez les sections en les faisant glisser et en cliquant sur Enregistrer.
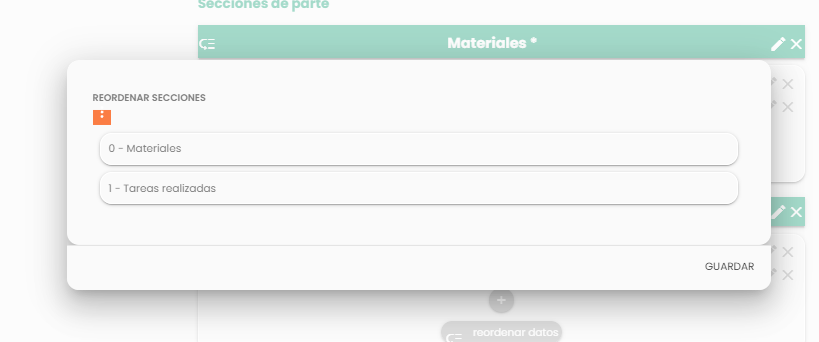
Réorganiser les données dans la section #
Il est également possible de modifier l'ordre dans lequel les données sont demandées lors de la création d'une ligne à l'intérieur d'une section en cliquant sur le bouton "réorganiser les données" situé en bas au centre de la section :
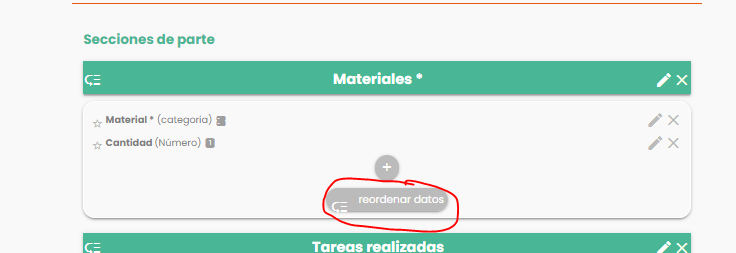
Dans la fenêtre qui s'ouvre, réorganisez les données en les faisant glisser et cliquez sur enregistrer.
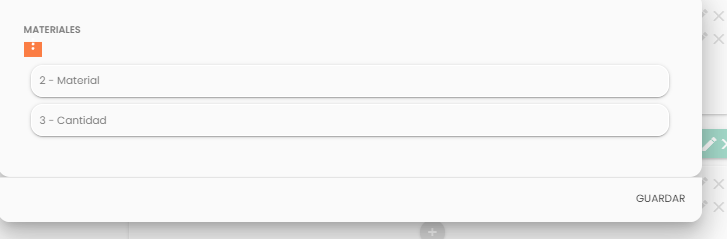
Définir un point fort de la section # ligne
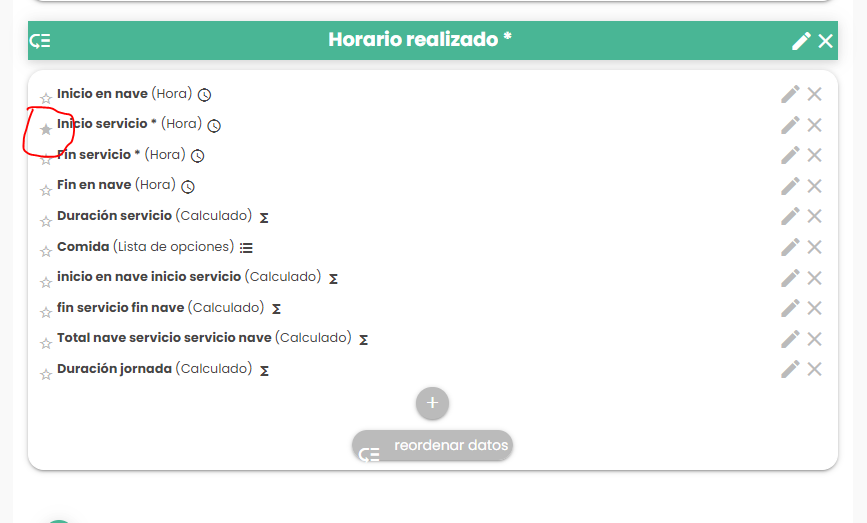
En cochant l'étoile située à gauche des données, vous pouvez définir les données à afficher lorsque la ligne est fermée. Si aucune donnée n'est définie, la donnée affichée par défaut est la première donnée de la ligne.
Cela vous permet de définir les données à afficher lorsque la ligne est fermée :
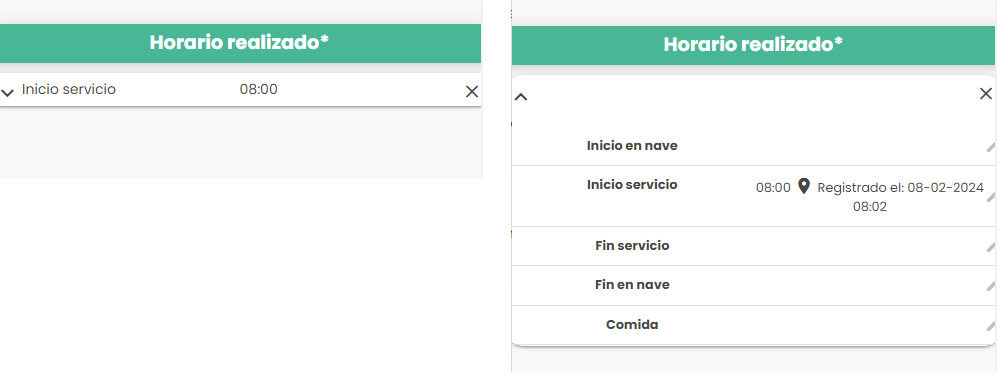
Modifier une section et son comportement
Pour modifier les différents comportements de la section, cliquez sur l'icône du crayon dans le coin droit de la section à modifier.
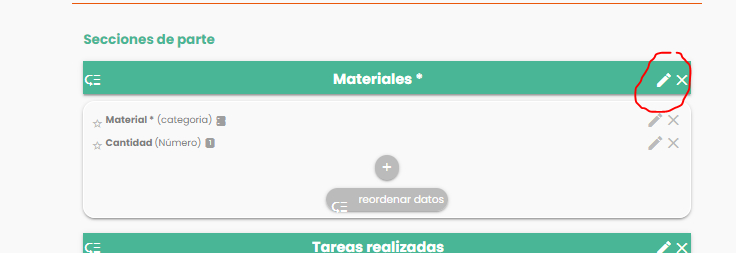
La configuration s'ouvre avec différentes options :
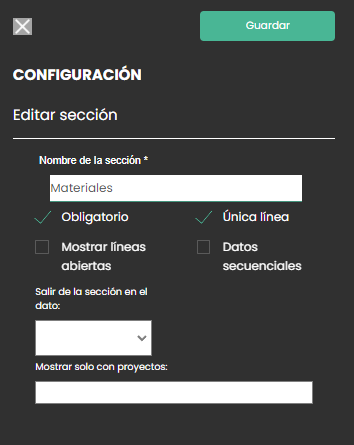
Nom de la section #
L'édition de cette valeur modifie le nom de la section et a un effet sur l'ensemble de l'application.
Obligatoire #
feuille de tempsL'indication de ce champ oblige l'utilisateur à remplir au moins une ligne de la section pour pouvoir envoyer le .
Ligne unique #
Si cette option est activée, l'utilisateur ne pourra générer qu'une seule ligne dans la section. Cette configuration est utile lorsque la conception du document ne permet pas d'ajouter plus d'une ligne, l'effet comparé sur le document à remplir est le suivant :
Dans la version de gauche, l'utilisateur peut ajouter plus d'un matériau, tandis que dans la version de droite, l'utilisateur ne peut ajouter qu'une seule ligne de matériaux.
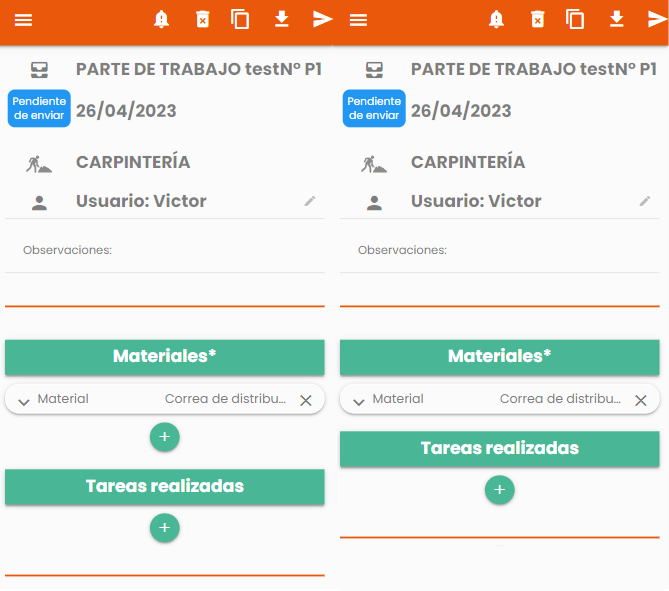
Afficher les lignes ouvertes #
feuille de temps Cette configuration vous permet de personnaliser l'affichage de la ligne lorsque vous accédez au rapport pour le remplir ou le consulter. Par exemple, lors de l'accès au rapport, dans l'exemple de gauche la ligne est affichée fermée et dans l'exemple de droite la ligne est affichée ouverte.
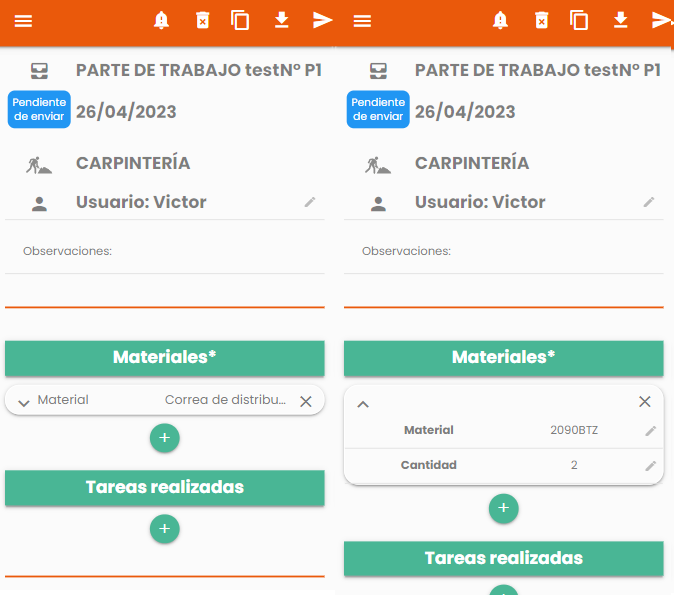
Données séquentielles #
Avec cette configuration activée, vous forcez l'utilisateur à remplir les données dans l'ordre, en suivant l'exemple vous ne permettez pas à l'utilisateur d'ajouter la quantité si l'article n'est pas indiqué, cette configuration est très utile par exemple pour les itinéraires de transport ou pour les examens où l'ordre d'entrée des données est important.
1.- ne peut qu'indiquer l'arrivée sur le chantier.
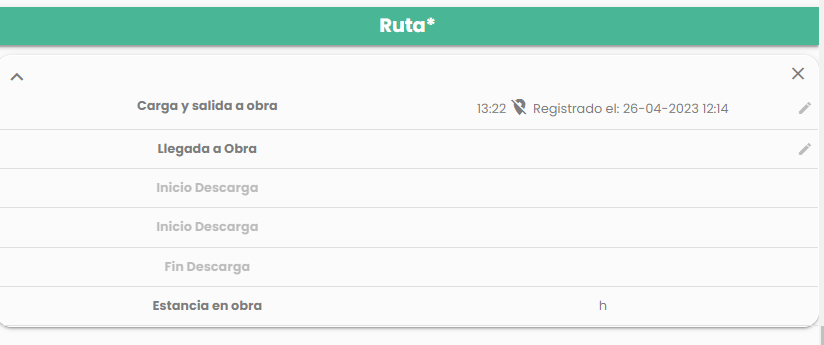
2.- L'arrivée sur le site étant déjà indiquée, vous êtes autorisé à indiquer le début du déchargement.
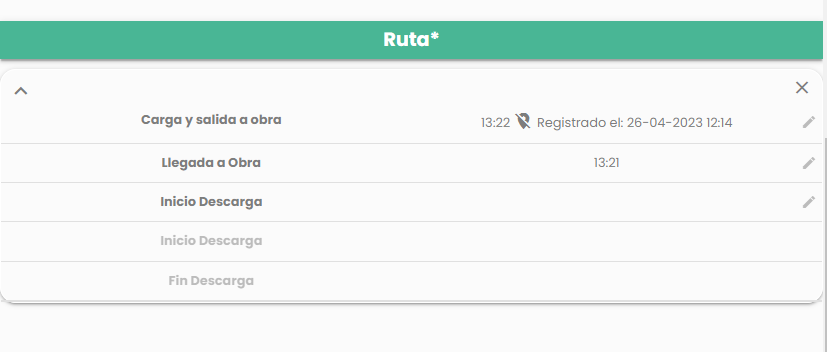
Quitter la ligne dans les données #
Ce paramètre "fait sortir l'utilisateur de la séquence de saisie des données lors de la création d'une ligne". Nous recommandons d'utiliser cette configuration lorsque, au sein d'une ligne, un certain temps doit s'écouler entre la donnée initiale et la donnée suivante. Par exemple, selon l'exemple précédent, lors du chargement et du départ pour le chantier, l'utilisateur crée la ligne et le système le sort de la séquence de ligne pour qu'il puisse finir de la remplir plus tard.
Un autre cas typique est celui où vous souhaitez ajouter une horloge d'entrée ou de sortie et où vous voulez que l'utilisateur remplisse l'horloge d'entrée et l'horloge de sortie au moment où il entre ou sort. Dans ce cas, il est également intéressant de configurer ce comportement.
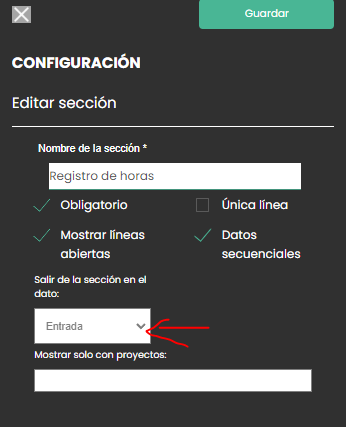
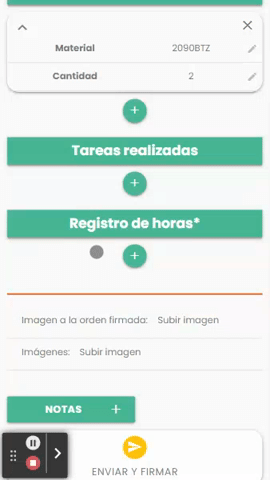
Afficher uniquement les projets #
feuille de temps Cette fonctionnalité n'affiche la section à remplir par l'utilisateur que si le projet auquel il est affecté correspond au(x) projet(s) défini(s) dans le champ "Afficher uniquement avec les projets".
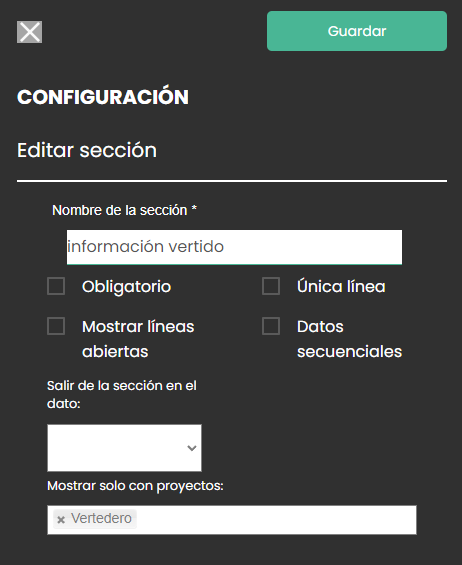
feuille de tempsCela vous permet de configurer les sections à afficher en fonction du projet assigné à :
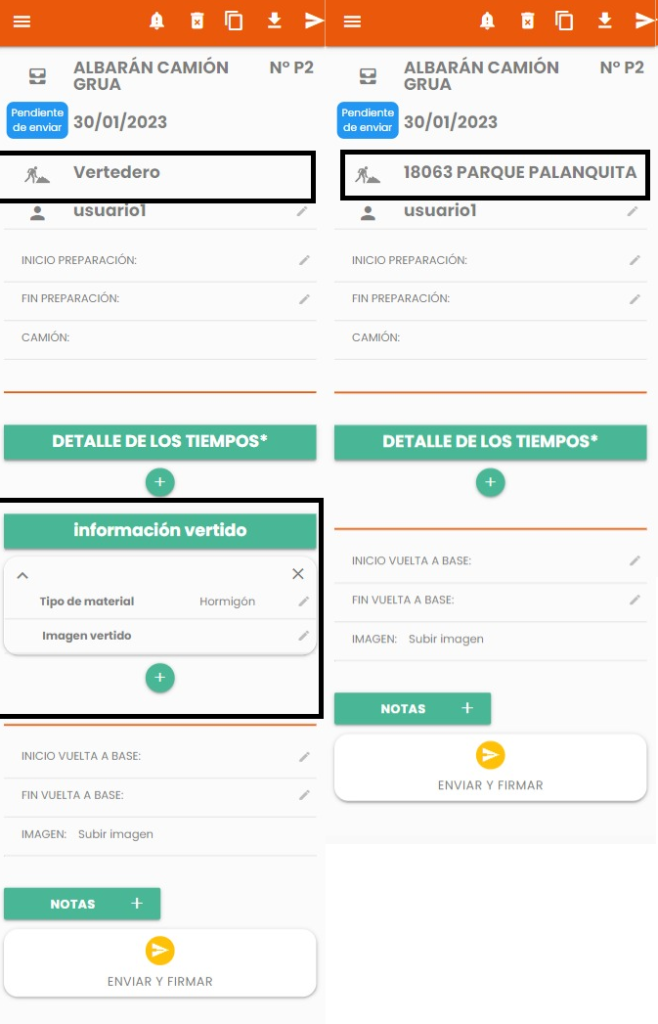
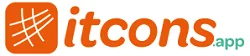




Laisser une réponse